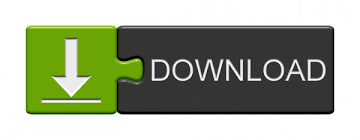

- WINDOWS 10 64 BIT ISO FILE FOR ORACLE VIRTUALBOX HOW TO
- WINDOWS 10 64 BIT ISO FILE FOR ORACLE VIRTUALBOX INSTALL
- WINDOWS 10 64 BIT ISO FILE FOR ORACLE VIRTUALBOX WINDOWS 10
- WINDOWS 10 64 BIT ISO FILE FOR ORACLE VIRTUALBOX PC
Wait while Windows is being installed and do not turn off your computer.ġ9. At this point the Windows 11 installation will start and the system will reboot 2-3 times during the process. At next screen, select the drive with Unallocated space and click Next.ġ8.
WINDOWS 10 64 BIT ISO FILE FOR ORACLE VIRTUALBOX INSTALL
Choose Custom: Install Windows only (Advanced) to perform a clean installation of Windows 11.ġ7. Accept the license terms and click Next.ġ6. Select the Windows 11 edition you want to install and click Next.ġ5.
WINDOWS 10 64 BIT ISO FILE FOR ORACLE VIRTUALBOX WINDOWS 10
If you previously installed and activated Windows 11 or Windows 10 on the same machine, Windows 11 will automatically activate after the machine connects to Microsoft servers.ġ4. If you are installing Windows 11 for the first time on this computer, you will be prompted to enter the Windows 11 product key after installation to activate Windows.Ģ. At next screen choose I don’t a product key. Click Next to start the installation of Microsoft Windows 11.ġ3. Close the Registry Editor and the command prompt windows.ġ1. At the end you should see the follow image in your screen.ġ0. Now open one-by-one the newly created DWORD values, type 1 at Value Data box and click OK.ĩ. In Registry Editor, navigate to this key:Ĩ. At the below screen press the SHIFT + F10 keys to launch command prompt.ģ. Start the VM machine and continue to step-3 to install Windows 11. Now select System at the left and ensure that the Optical drive is the first boot device in Boot Order. Select the Windows11.ISO file you downloaded at step-1 and click Choose.ġ0. Select Storage on the left and click Add Optical Drive.ĩb. Wait until the new virtual disk file is created, and when this done…ĩa. Specify the “File location” to save the disk file (or leave the default), and set its size to over 64GB. Choose to create a Fixed size hard disk file and click Next.Ħ. Choose VDI (VirtualBox Disk Image) for disk file type and click Next.ĥ.

Press Create to Create a virtual hard disk now.ĥ. Set the Memory size to 4GB (4096MB) and click Next.Ĥ. “Windows11”), choose Windows 10 (64-bit) version and click Next.ģ. Open Oracle VM VirtualBox VirtualBox Manager and click New.Ģ. To create an new VM Machine for Windows 11 in VirtualBox:ġ. After the installation, proceed to download and install from the same location the “Oracle VM VirtualBox Extension Pack”. * Note: If you haven’t Oracle VirtualBox installed, then downlead and install it from here. Create a New Virtual Machine for Windows 11 in VirtualBox.* Save the Windows11.ISO file to your disk. Choose the Windows 11 language and click Next.Ĥ. Run the downloaded file and when prompted Accept the license terms.ģ.
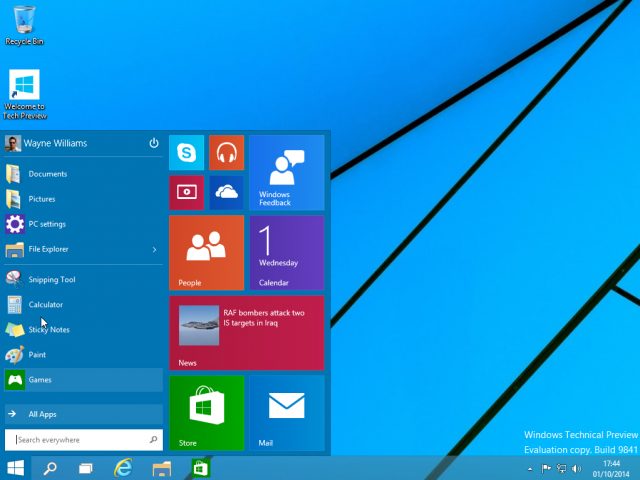
Download the Windows 11 Media Creation Tool. * Note: Skip steps 1 and 2 and go to Step 3 if you already have a Windows 11 ISO file and have already created a VM machine for Windows 11. To install Microsoft Windows 11 on Oracle VirtualBox Windows 11 and to bypass the TPM requirement error “The computer cannot run this version of Windows”, follow the steps below.*

WINDOWS 10 64 BIT ISO FILE FOR ORACLE VIRTUALBOX HOW TO
How to Install Windows 11 on Oracle VirtualBox. This guide contains step-by-step instructions on how to install Microsoft Windows 11 on Oracle VM Virtualbox.
WINDOWS 10 64 BIT ISO FILE FOR ORACLE VIRTUALBOX PC
This PC doesn’t meet the minimum system requirements to run this version of Windows”
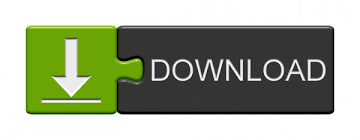

 0 kommentar(er)
0 kommentar(er)
